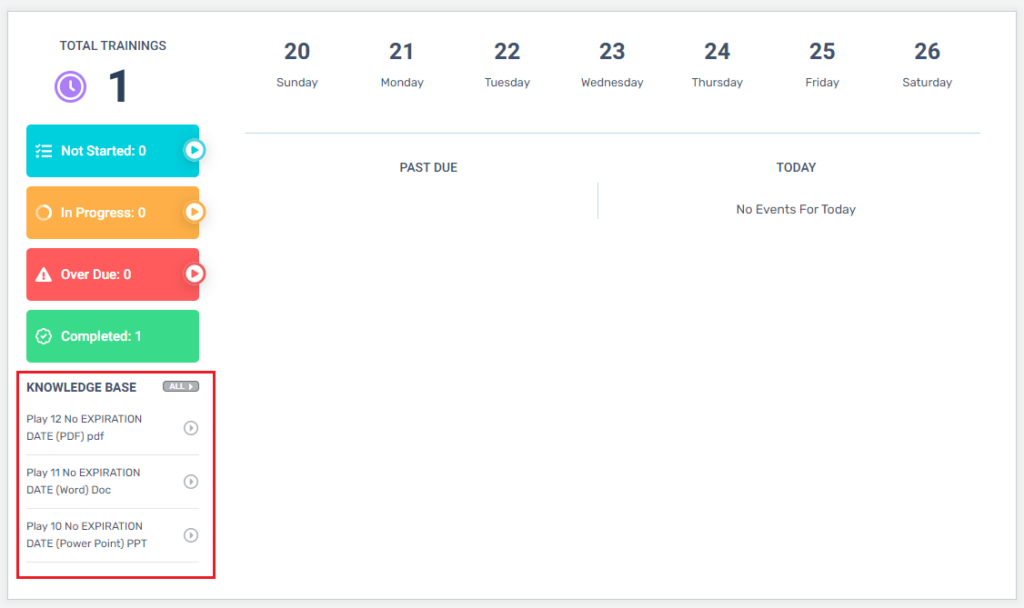How to Use the Knowledge Base
The purpose of the knowledge base is to give users the ability to access links and documents.
Create Knowledge Base Content
There are two types of content you can add to the knowledge base: web links or uploaded documents. Click on Knowledge Base, click on add content, and choose upload file or web link. For both of these options, the link or content will open in a separate window allowing the user to access the content throughout the day.
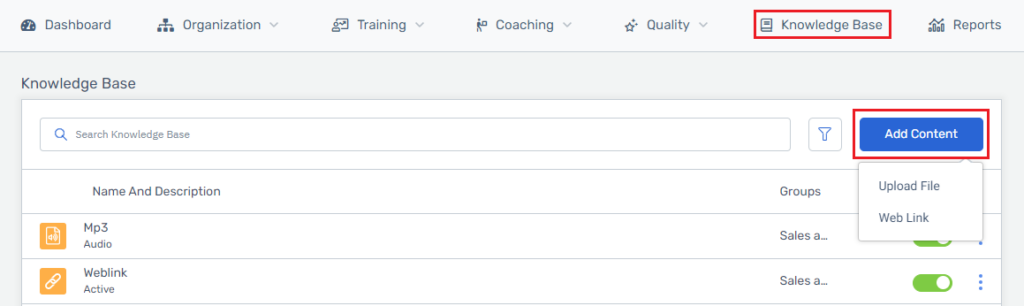
A web link will allow the user to open up the link in a new browser window. You will need to enter the name and description, choose the group, teams, categories, and expiration date, and enter the url of the web link.
The file upload will allow the user to view the documents uploaded. You need to enter the same information as the web link above along with uploading the file. You will not need enter a url and you can only upload one file at a time. Each file will need to be a separate upload.
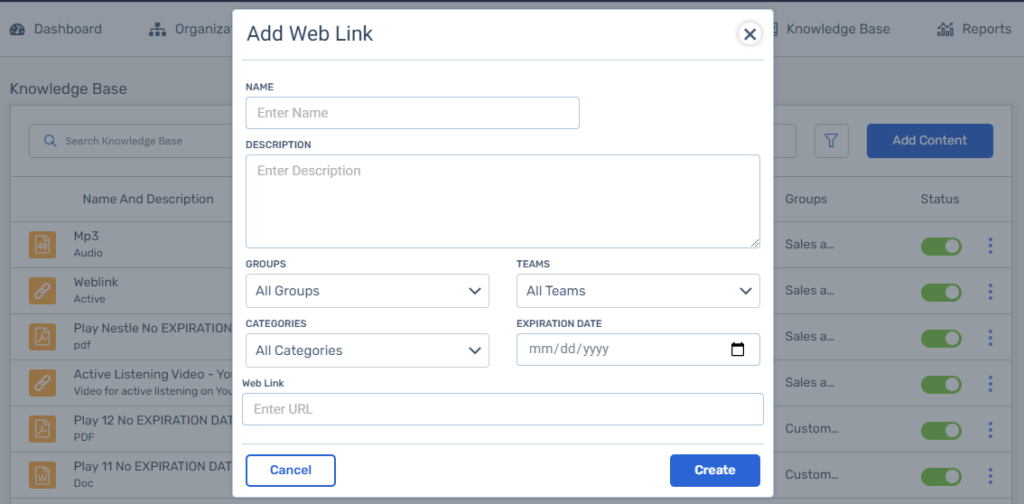
The expiration date default is no date. This means the content will be available until it is made inactive or deleted. You can assign an expiration date to the content. For instance, you might have a document explaining a two week sales promotion and then you want it to disappear. An expiration date does not delete the content, it only makes it inactive and unviewable to the user after that date.
User View
Now that content is created, the user can view it. There are two ways to view content in the knowledge base, through the dashboard and the Knowledge Base menu. By clicking on the Knowledge Base menu you can view all content, whereas the dashboard only shows your bookmarked content.
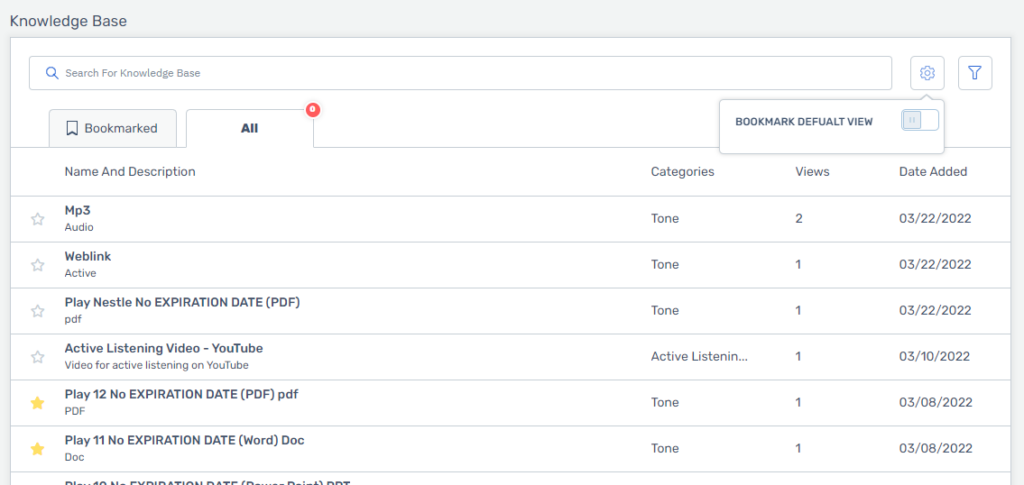
There are two tabs within the Knowledge Base. The default view is all content, but a user can change that to the bookmarked view by clicking on the cog icon and switching the toggle. A user can bookmark or un bookmark content simply by clicking on the star icon next to name of the content. Once this is done it will show up within the bookmarked tab also.
The dashboard shows you the names of the five most recently bookmarked content items. You can click on the play button and the content will pop in a separate window or you can click on all to take you to the Knowledge Base bookmarked view.