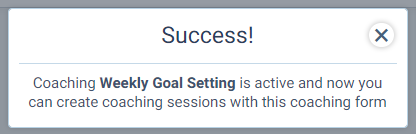Creating and Editing Coaching Forms
One on one coaching is an integral part to the learning and development process of both management staff and agents. There are two main ways to use coaching inside the FiveLumens platform.
Coaching sessions can be done by themselves. Some examples are: setting daily/weekly/monthly goals, follow up from previous coaching, check in on taught behavior, etc… Coaching sessions can also be done in conjunction with a quality evaluation or audit.
In either instance, first think about how you want to design your coaching form. You can create an unlimited number of coaching forms based upon each scenario, but eliminate the need to rework your coaching forms over and over again by thinking about your desired outcomes beforehand.
Create
To create a coaching form, click on the Coaching menu dropdown, click on Forms, and then click on blue box titled Create Form.
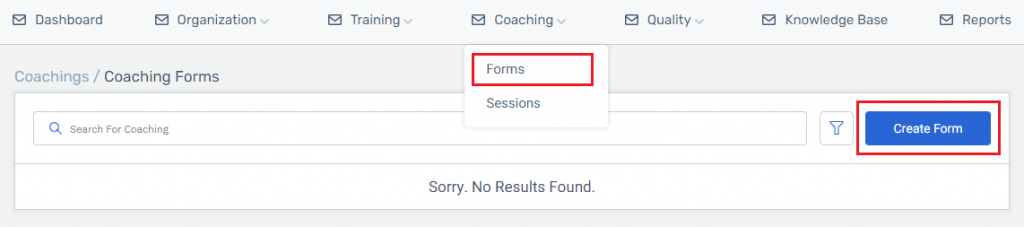
There are two parts to the coaching form: form details and coaching steps. Form details includes the coaching form name, description, and group(s) assigned to the coaching form. There are 8 different types of coaching steps:
- Question
- Notes – Small
- Notes – Large
- Primary Coaching
- Secondary Coaching
- Commitment
- Follow Up Date
- Attachment
You can read more about the coaching steps in this article. To add a coaching step, click on the Add to Form dropdown and choose which step. After entering the coaching step information, click add and the step will be added to the coaching form.

You can also edit or delete a coaching step by clicking on the action icon at the end of the row for that coaching step and choose edit or delete. For edit, make your changes and save. For delete, the changes are permanent. You will receive a pop up to ensure you want to permanently delete the coaching step.
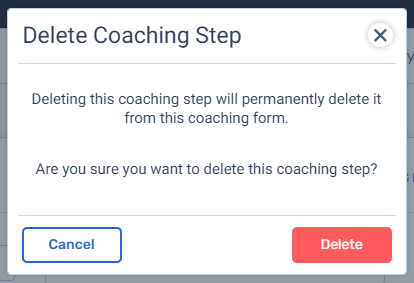
A second way to create a coaching form is to clone an existing coaching form. Click on the action icon at the end of the row for the coaching form you want to clone. Enter the name and description of the coaching form and select groups to assign to it.
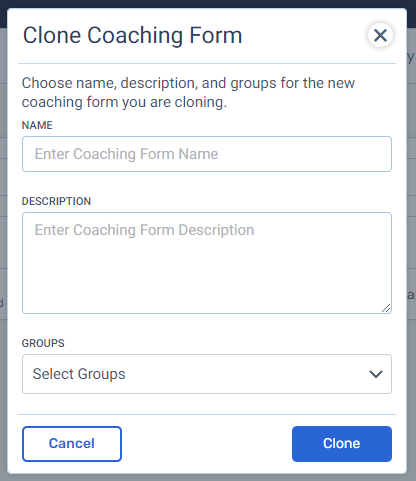
Edit and Delete
Click on the action icon at the end of the row for the coaching form you want to edit or delete. For edit, you will be taken back to the coaching form to edit. For delete you will get a pop up verifying your decision.
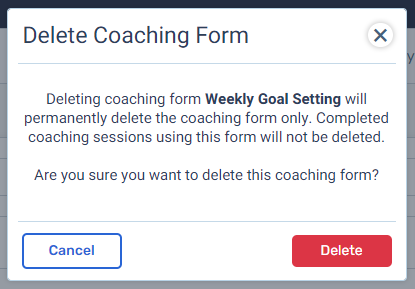
Note:
Deleting a coaching form will permanently delete the coaching form only. All coaching sessions completed using this form will not be deleted.
Publish and Status
To ensure that you do not lose your progress on the coaching form, click Save Only button. This saves all changes up to that point in time. Once you have your coaching form created, you must publish it for managers to use it for coaching sessions. You can click on Save & Publish button and the coaching form will be published and status will be active. This will pop a modal ensuring you want to publish your coaching form. You can now create coaching sessions using this coaching form.
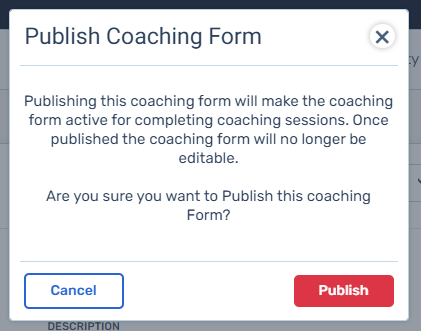
Note:
There can be no changes to a coaching form once it is published.
You can switch the coaching from from active to inactive or vice versa. Deactivating a coaching form does not delete the form, but you can no longer use the form for coaching sessions.
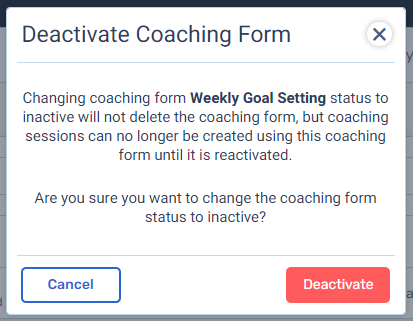
Switch the form back to active and you can create coaching session using the coaching form again.